 |

Terms of use
-
2 Tubes
Stuff
HERE
Toadeis Plugin
Muras Meister Plugin
Teph´s Tricks Plugin
EML Tutorial
HERE
Video
HERE
PSP Effects
Script
Click on the butterfly to follow the tutorial.
-
Let's start!!!
1.- Let's make a linear gradient 0 - 0
with the colors in the
Foregraund # 3c245d and Background #
aa8bb1
2. Open a 900 x 600 px transparent image
and fill it with your gradient.
3.- Toadeis Plugin> Wave as needed
-
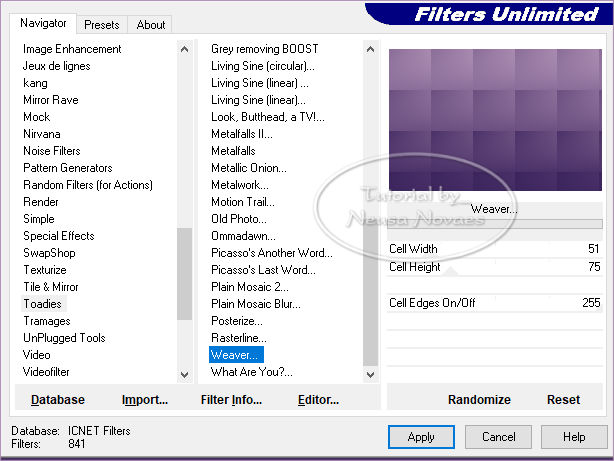
- 4.- Duplicate
5.- Image> Free Rotate as present
-
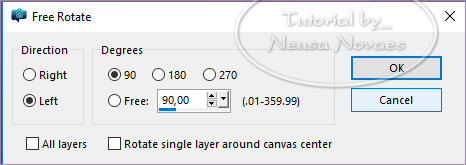
-
- 6.-Blend Mode = Darken and
Duplicate Again
7.- Image> Horizontal Mirror
8.- Blend Mode = Lighten
9.-Enhance More
10.-Merge Down
11.- Blend Mode = Lighten
12.-Apply Drop Shadow = 0 - 0 - 80 - 30.00 in white color
13.-Enable raster 1
14.-Duplicate
15.-Geometric Effects> Skew as Next
-
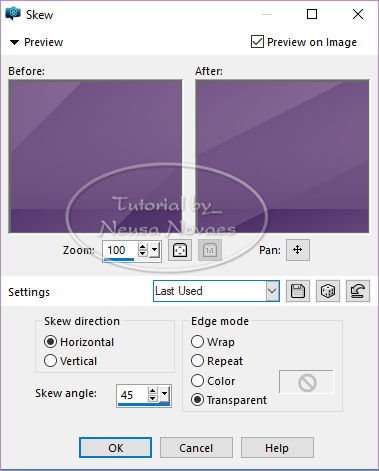
-
- 16.-Apply Drop Shadow = 0 - 0 - 80
- 30.00 in Black
17.-Reflection Effect> Rotating Mirror as needed
-
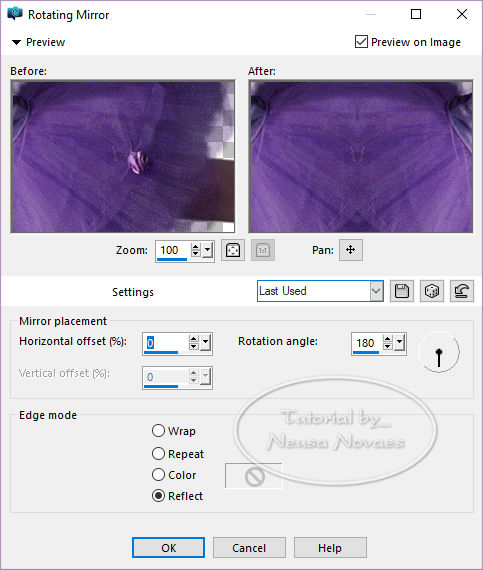
-
- 18.-Activate top raster (copy of
raster 1)
19.-Open your Main Tube Edit Copy
20.-Edit> Paste as New Layer
21.-If necessary give a resize
22.-Image Effects> Seamless Tiling = Default
23.-Adjust> Blur> Radial Blur as needed
-
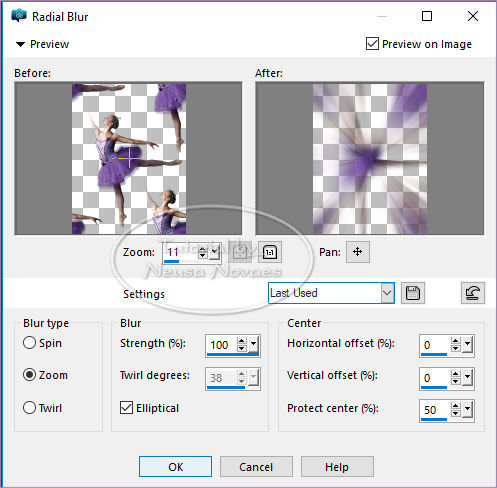
-
- 24.-Double and Merge Down
25.-With light right pick tool up to 450 px
26.-Duplicate and Image> Horizontal Mirror
27.-Merge Down
28.-Activate Copy of Raster 1 as needed.
-
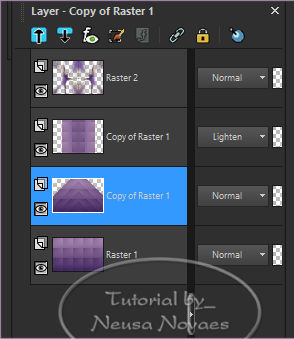
-
- 29.-Double
30.-Muras Meister Plugin> Perspective Tiling as needed
-
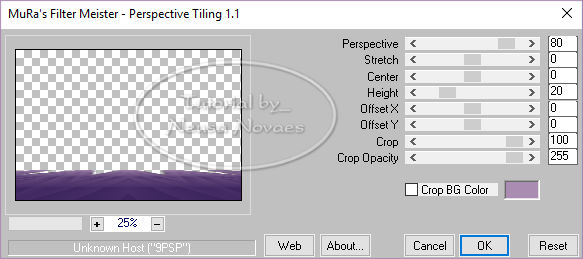
-
- 31.-Layers> Arrange> Bring to top
32.-Apply Drop Shadow = 0 - 0 - 80 - 30.00 in Black
33.-Activate the Raster that made Rotate Free
34.-Open your tube Drapery1FD Edit> Copy
35.-Edit> Paste as New Layer
36.-With the Pick Tool place as model matching the drawing
37.-Apply negative and positive Drop Shadow = 1 - 1 - 80 - 10.00
38.-Enable Raster 1, Duplicate and Image> Vertical Mirror
39.-Plugin Teph´s Tricks> Inverse Blue Transparency
40.- Blend Mode = Dodge
41.-Open your tube again Edit> Copy
42.-Edit> Paste as New Layer recise if necessary
(Sharpen and Adjust> One Step Photo Fix is optional)
Get visibility
43.-Activate the layer below and give Layers> Merge Visible
44.- Edit> Copy layer merged and set aside
45.-Image> Add Border = 3 px white
46.-Select
47.-Image> Add Border = 30 px in dark color
48.-Invert
49.-Edit> Paste Into Selection (In Memory)
50.-Apply Adjust> Blur> Gaussian Blur = 30
51.- Add Add Noise = 30 - Uniform
52.-Adjust> Brightness and Contrast> Fill Light Clarity as needed
-
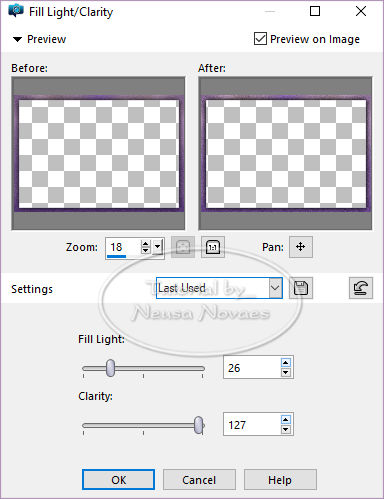
-
- 53.-Invert again
54-Apply Drop Shadow = 0 - 0 - 80 - 60.00 in Black
55.-Take Selection
56.-Image> Add Border = 3 px white
57.-Put mine and your brand
58.-Resize = 900 x 622 px
59.-Save to JPG
-
-

-
-
- ** Tutorial created by Neusa Novaes **
July 26, 2019
Copyright
Any similarity is purely coincidental.
Forbidden total or partial transfer, copies, alterations
publication on websites or blogs without permission of the author.
NOTE: - Don't forget to put credits to the rightful owner.
Credits
Tubes: - Hebe is taken from the net without authorship
|

