|

 Top Carolyne
Top Carolyne 
Termos de uso
-
-
-
Clique na bandeira de seu
pais, para a tradução.
-
Dependendo de sua conexão a tradução pode
demorar um pouco
-
- 1
Tube
- Efeitos do PSP
-
Roteiro
Clique na
borboleta para seguir o tutorial
Vamos começar!!!
- 1.- Abra sua Alpha_Carolyne e faça sua arte nela
-
-
2.-
Faça um gradiente Linear 45 x 6
-
-
3.- Preencha sua transparencia
-
-
4.- Effects > Geometric Effect > Perspective Horizontal =
60 - Transparent clicado
-
-
5.- Image > Mirror
-
-
6.- Adjust > Add/Remove Noise > Add Noise = 60 - Uniform e
Monochrome clicado
-
-
7.- Selections > Load/Save Selection e localize a selection
#1
-
-
8.- Preencha com seu foregraund (cor mais escura do seu gradiente) tire a
seleção
-
-
9.- Effects > Geometric > Circle - Repeat clicado
-
-
10.- Selections > Load/Save Selection e localize a
selection #2
-
-
11.- Com sua tecla DEL delete e tire a seleção
-
-
12.- Layers > Duplique e Image > Mirror - Blend Mode = Multiply
-
-
13.- Layers > Merge > Merge Down
-
-
14.- Effects > Edge Effect > Enhance
-
-
15.- Effects > Geometric Effect > Circle = Repeat clicado sendo 2 vezes
-
-
16.- Novamente Effects > Geometric Effect > Circle = Transparent clicado
-
-
17.- Effects > Distortion > Polar Cordinates = Retangular to Polar e Transparent
clicados
-
-
18.- Duplique , Image > Flip - Blend Mode = Multiple e Merge Down
-
-
19.- Effects > Image > OffSet = (negativo) -150 x 0
-
-
20.- Layers > Duplique e Image > Mirror = Blend Mode = Multiply
-
-
21.- Layers > Merge > Merge Down
-
-
22.- Layers > New Raster Layer
-
-
23.- Layers > Arrange > Send to Botton
-
-
24.- Image > Canvaz Size = 900 x 650 px sendo 50 px no Botton
-
e preencha com o gradiente anterior
-
-
25.- Nas duas layers aplique Adjust > One Step Photo Fix
-
-
26.- Aplique drop shadow a gosto na Raster 1
-
-
Voce ainda esta na raster 1
-
-
27.- Layers > Duplique e Image > Resize = 60%
-
-
28.-Plugin Muras Meister > Copies conforme printe
-
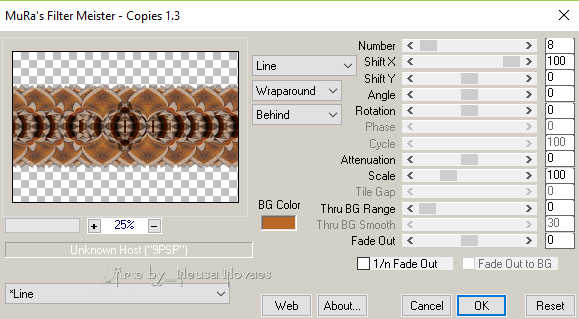 -
-
29.- Plugin Muras Meister > Perspective Tiling mudando somente para
-
o Height para 20
-
-
30.- Layers > Merge > Merge Down
-
-
31.- Ative a Raster 1 e duplique Image > Resize = 60%
-
-
32.- Layers > New Raster Layer e preencha com seu backgraund cor branco
-
-
33.- Aplique a Masque-154-Azalee e merge group
-
-
34.- Aplique drop shadow a gosto e Enhance
-
-
35.- Repita item 32
-
-
36.- Aplique a Narah_mask_0348, Merge Group, repita item 34 - Opacity 60%,
-
Image > Flip e Layers > Arrange > Move Down 3 vezes
-
-
37.- Abra seu tube principal Edit > Copy
-
-
38.- Edit > Paste as New Layer e posicione e sombra a gosto
-
-
39.- Layers > Merge > Merge Visible e Edit > Copy
-
-
40.- Image > Add Border = 3 px cor clara que combine
-
-
41.- Selections > Select All
-
-
42.- Repita item 40 sendo 30px (pode ser a mesma cor) Selectios > Invert
-
-
43.- Edit > Paste Into Selection
-
-
44.- Adjust > Blur > Gaussian Blur = 20
-
-
45.- Repita item 6
-
-
46.- Effects > 3D Effect > Inner Bevel conforme printe
-
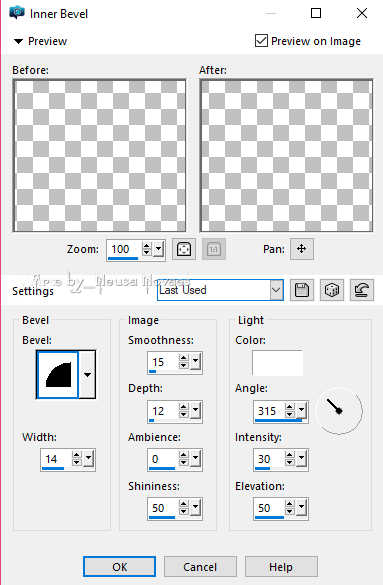 -
-
47.- Tire a seleção e repita item 40
-
-
48.- Opcional Layers > New Raster Layer e aplicar o Plugin AAA Filters
> Custom >
-
Landscape
-
-
49.- Coloque minha e sua marca
-
-
50.-Image > Resize = 900 x 600 px e
salve em JPG
-
-

-
-
- ** Tutorial criado por
Neusa Novaes **
- 02 de Agosto de 2017
-
- Direitos autorais reservados
- Proibido repasse total ou parcial, cópias,
alterações
- publicação em sites ou blogs, sem autorização
da autora.
- OBSERVAÇÃO:- Não esqueça
de colocar os créditos a quem de direito
-
-
-
-
 Créditos
Créditos

-
- Tube Principal:- Ana
Ridzi
- Versão:-
Grupo de trocas
-
-
-
-
Outra Versão
-
Neusa Novaes

-
Maria Lucia

-
Nena Silva

-
Maria Jose Prado

-
Edith Spigai

-
Beth Lessa
|











