 |

Terms of use
- 2 Tubes
-
Materials
HERE
-
Vanderlee Plugin
Alien Ski Eye Candy 5 Impact Plugin
AAA Filters plugin
EML Tutorial
HERE-
Video
HERE
- PSP Effects
Script
Click on the butterfly to follow
the tutorial.
Let's start!!!
1.- Let's make a linear gradient 45-3 with
the dark color in the
Foregraund # 4c6a85 and Light Background #
f0eaec as shown below
-
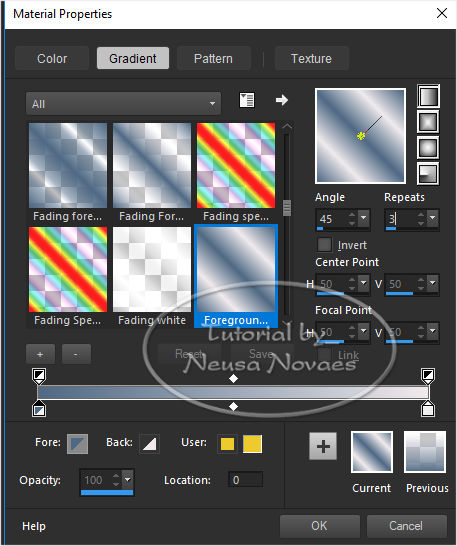 -
-
2.-Open Alpha_Duquesa, fill in with
your gradient and select
3.-Open the main tube Edit> Copy
4.-Edit> Paste Into Selection and Unselect
5.-Image Effect> Seamless Tiling = Default
6.-Adjust> Blur> Radial Blur as present-
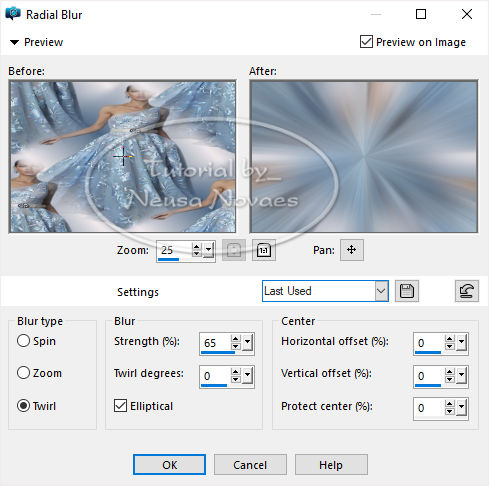 -
-
7.-Enhance More and Duplicate
8.-Vanderlee Plugin> OldMovie as it suits you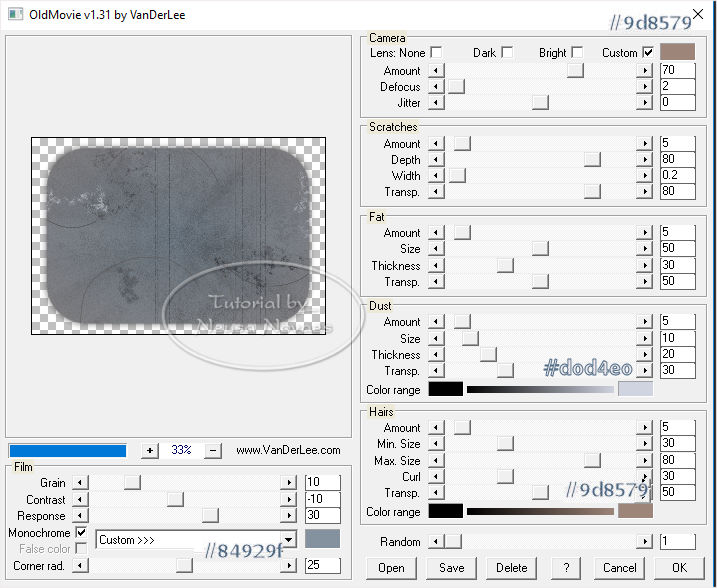 -
-
9.-Image> Rezise = 90%
10.-Enhance and Adjust> One Step Photo Fix
11.-With the Magic Wand tool select the transparent part
12.-Selections> Invert
13.-Apply Drop Shadow = 0 - 0 - 80 - 30,00 black color
14.-Unselect
15.-Layers> New Raster Layer
16.-Selections> Load / Save Selection> Load Selection Fron Alpha and Locate
Selection # 1
17.-Fill in with your Foregraund and Selections> Invert
18.-Fill in with your Backgraund and unselect
19.-Apply to VaZsu Mask and Merge Group
20.-Selections> Load / Save Selection> Load Selection Fron Alpha and Locate
Selection # 2
21.-Layers> New Raster Layer
22.-Fill with Backgraund Opacity 30% color
23.-Alien Skin Eye Candy 5 Impact Plugin> Glass> Clear as needed-
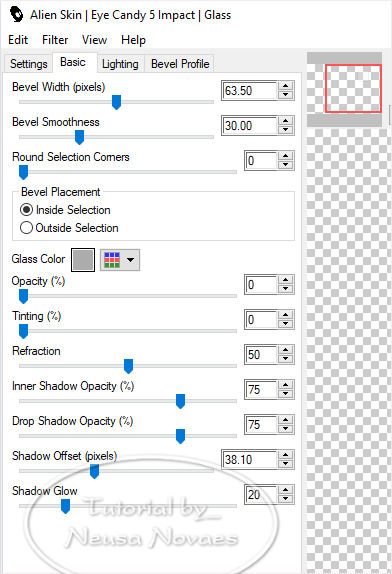 -
-
24.-Layers> New Raster Layer
25.-Open your landscape Edit> Copy
26.-Edit> Paste Into Selection
27.-Adjust> One Step Photo Fix and Layers> Arrange> Move Down
28.-Activate Raster 1 and Merge Down
29.-Layers> New Raster Layer
30.-Selections> Load / Save Selection> Load Selection Fron Alpha and Locate
Selection # 3
31. Repeat the same operation as Selection # 2 until item 29.
32.-Selections> Load / Save Selection> Load Selection Fron Alpha and Locate
Selection # 4
33.-Repeat the same operation as the previous Selection only
filling with the color of your Foregraund
34.-Activate Group of Raster 1 and apply the same previous Drop Shadow
35.-Enable Copy of Raster4 and Layer> New Raster Layer
36.-Selections> Load / Save Selection> Load Selection Fron Alpha and Locate
Selection # 5
37.-Selections> Modify> Select Selection Border as follows-
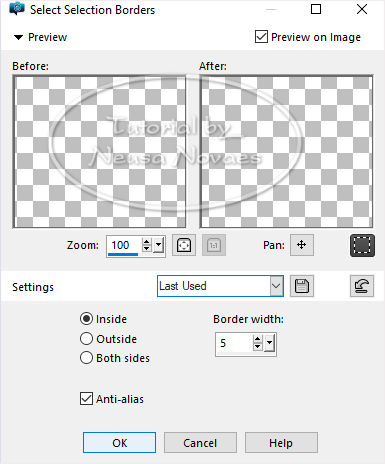 -
-
38.-Fill in with your gradient at 100%
39.-Alien Ski Eye Candy 5 Impact> Glass Plugin with same configuration as
above
40.-Reopen your landscape tube Edit> Copy
41.-Activate Copy of Raster 4 and Edit again> Paste As New Layer
42.-It is optional to give Adjust One Step Photo Fix
43.-Sharpen and Blend Mode = Luminance L
44.-Activate the top raster and open Edit> Copy your main tube
Edit> Paste as New Layer
45.-Make rezise if necessary and Object> Align> Left
46.-Adjust> Sharpness> Sharpen and put the name
47.-Images> Add Borders = 3 px white
48.- Images> Add Borders = 3 px in matching color
49.- Repeat item 47
50.-Put mine and your brand
51.-Merge Visible and Resize = 850 px
52.-Plugin AAA Filters> Custom = Landscape
49.-Save to JPG
-
-

-
-
- ** Tutorial created by Neusa Novaes **
October 7, 2019
Copyright
Any similarity is purely coincidental.
Forbidden total or partial transfer, copies, alterations
publication on websites or blogs without permission of the author.
NOTE: - Don't forget to put credits to the rightful owner.
 Crédits Crédits 
Tube: -LB, Mask VasZu and Received Swap Group
|

