 |

Terms of use
- 1 Tube
-
Materials
HERE
-
Mehdi plugin
AP Lines plugin
AAA Filters plugin
-
EMLTutorial
HERE
-
Video
HERE
-
PSP Effects
Script
Click
on the butterfly to follow the tutorial.
-
Let's
start!!!
1.- Let's make a
linear gradient 0 - 0 with the dark
color in the
Foregraund # 878f9c and on Light Color
Background #ffffff
2.-Open Canal_Alpha_Glamour and fill in
with your gradient
3.- Mehdi Plugin> Wavy Lab 1.1 as
required
-
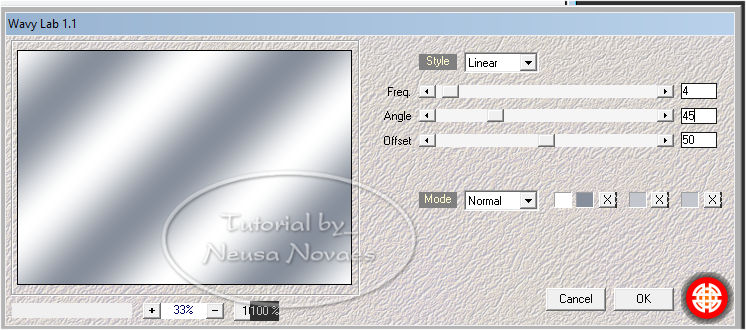
- 4.-Layers> New Raster Layer Fill
With Your Backgraund
5.-Apply to Narah Mask 1427.jpg and Merge Group
6.-Apply Drop Shadow = 0 - 0 - 80 - 30.00 in black color
7.-Layers> New Raster Layer
8.- Selections> Load / Save Selection from Alpha and find Selection # 1
9.-Fill in with your gradient.
10.-Plugin AP Lines> SilverLining as Present
-
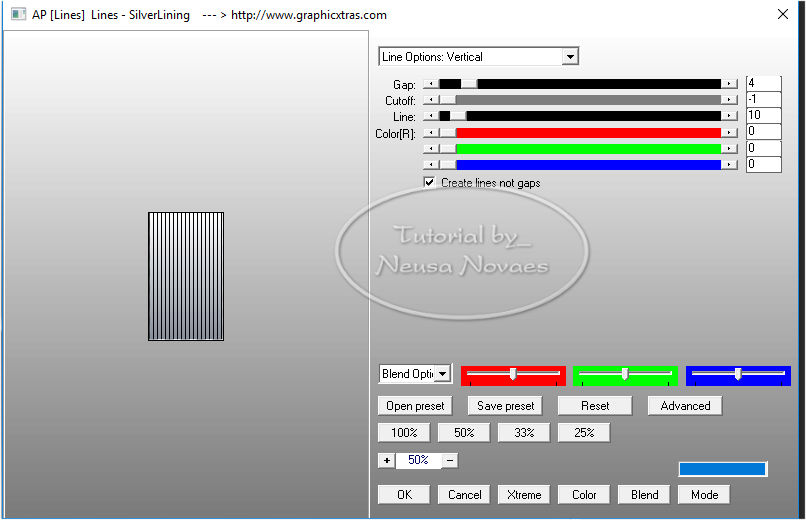
-
- 11. Apply the same Drop Shadow and
unselect
12.-Layers> New Raster Layer
13.- Selections> Load / Save Selection from Alpha and find Selection # 2
14.-Fill in with your gradient.
15.-Plugin AP Lines> SilverLining as Present
-
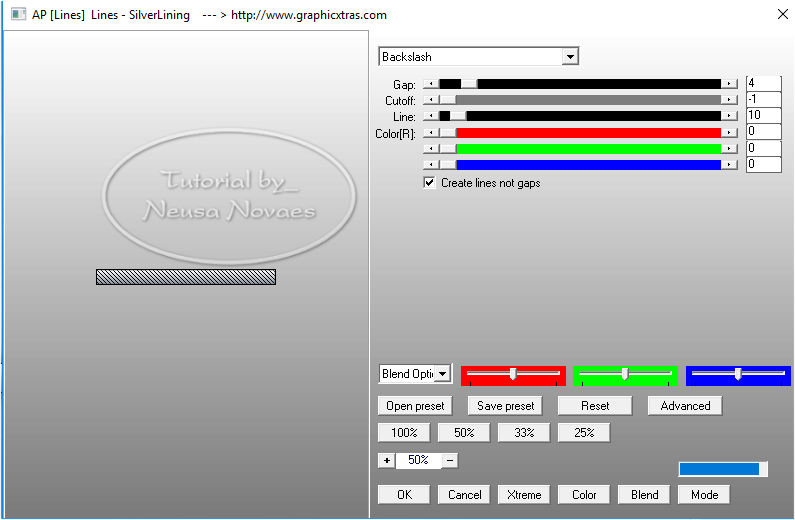
-
- 16.-Apply the same Drop Shadow
again and deselect
17.-Duplicate and Image> Horizontal Mirror
18.-Effects> Image Effect> OffSet as Current
-
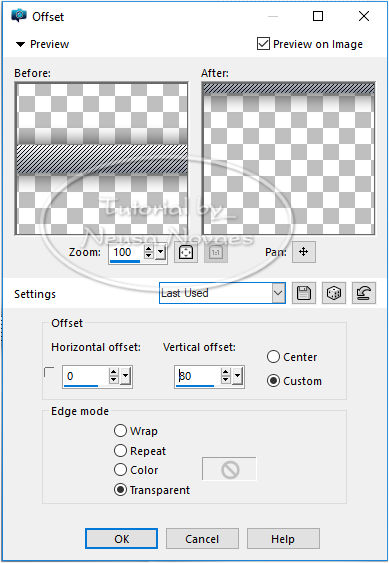
-
- 19.-Duplicate again
20.-Effects> Image Effect> OffSet as Current
-
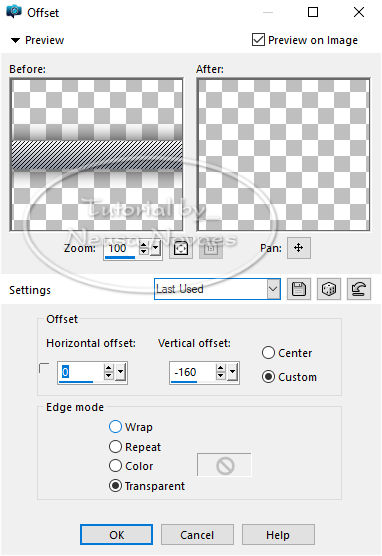
-
- 21.-Merge Down
22.-Activate Raster 3 and duplicate
23.-Effects> Image Effect> OffSet as Current
-
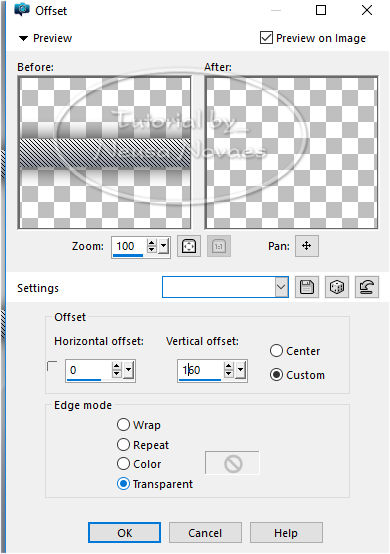
-
- 24.-Enable Raster 1 and Duplicate
- 25.-Resize = 20%
- 26.-Free Rotate as present
-
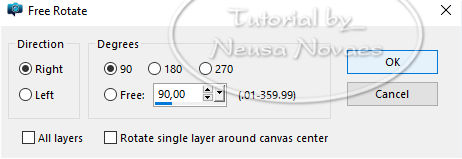
-
- 27.-Geometric Effects> Skew as Next
-
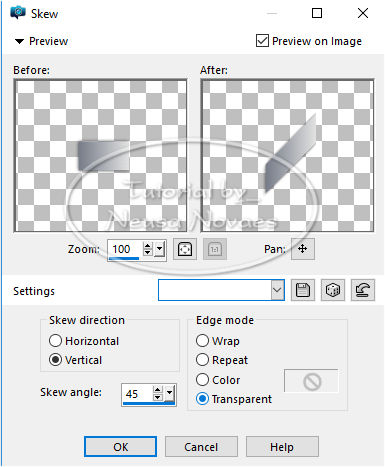
-
- 28.-Effects> Image Effect> OffSet
as Current
-
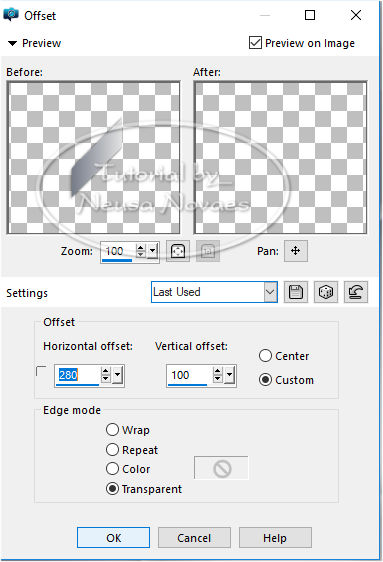
-
- 29.-Duplicate and Visible Merge
30.-Merge Down and Duplicate Again and
Image Effect> Seamless Tiling as needed
-
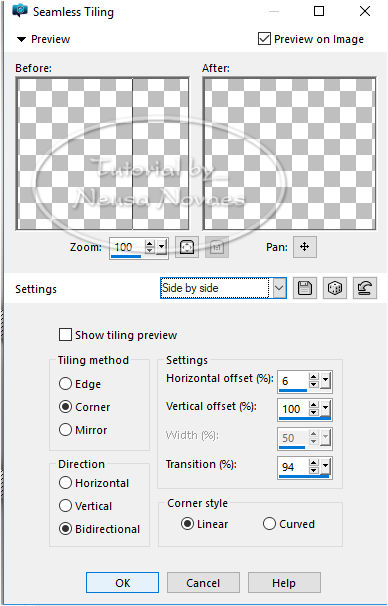
-
- 31.-Merge Down and Duplicate Again
32.-Image> Seamless Tiling = Default and Merge Down
33.-Activate Raster 1 again and duplicate
34.-Vertical Mirror (Flip) and Merge Down
35.-Activate Raster 2 and duplicate
36. Take off the visibility of Raster 2
37.- Merge Visible
38.-Enable Merged, Resize = 95% and
select transparency with the Magic Wand tool
39.-Turn the visibility of Raster 2 back on and enable
40.-Plugin AP Lines> SilverLining as Present
-
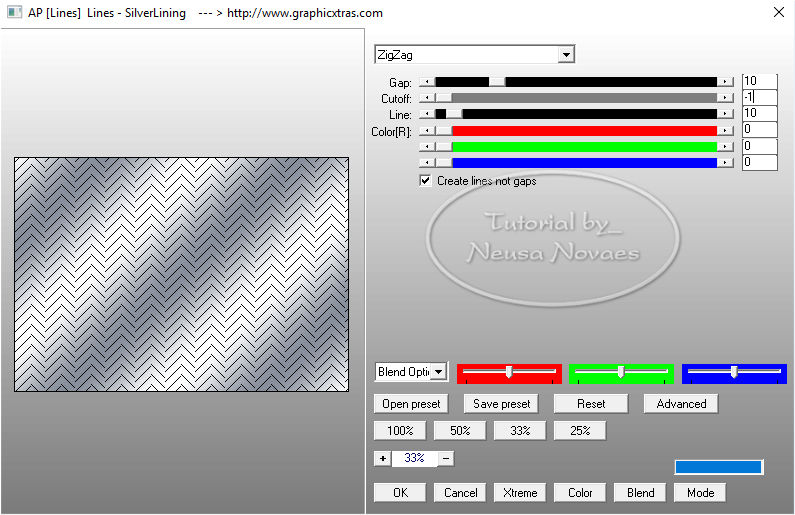
-
-
41.-Selections> Invert
42.-Apply Drop Shadow = 0 - 0 - 80 - 50.00 in black color and deselect
43.-Image> Add Border = 3 px white
44.-Open copy and paste in new layer your main tube
45.-Put Drop Shadow light to taste
46.-Put mine and your brand
47.-Merge Visible and Resize = 900 px
48.-Plugin AAA Filters> Custom = Sharper
49.-Save to JPG
-
-

-
-
- ** Tutorial created by Neusa Novaes **
September 26, 2019
Copyright
Any similarity is purely coincidental.
Forbidden total or partial transfer, copies, alterations
publication on websites or blogs without permission of the author.
NOTE: - Don't forget to put credits to the rightful owner.
 Crédits Crédits 
|

