- 1- Abra seu tube e escolha
duas cores, faça um gradiente
- Radial 90 - 10 usei as
cores F= #ad86dd - B= #693ea2
-
- 2- Abra o Alpha
Seleção Edit > Copy e reserve
-
- 3- Edit > Paste As New
Image e preencha sua transparencia com o gradiente
-
- 4- Adjust > Blur >
Gaussian Blur conforme printe
-
-
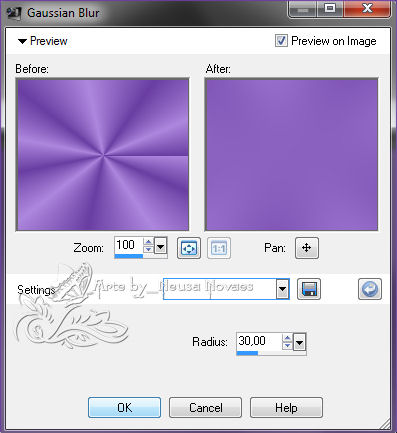
-
- 5- Layers > New Raster
Layer
-
- 6- Selections > Load
Save Selection > Load Selection From Alpha Channel
- e localize sua seleção
= Selection #1
-
- 7- Preencha com seu
gradiente e repita item 4
-
- 8- Plugin AP 01 (Innovation)
> Pattern Lightshow conforme printe
-
-
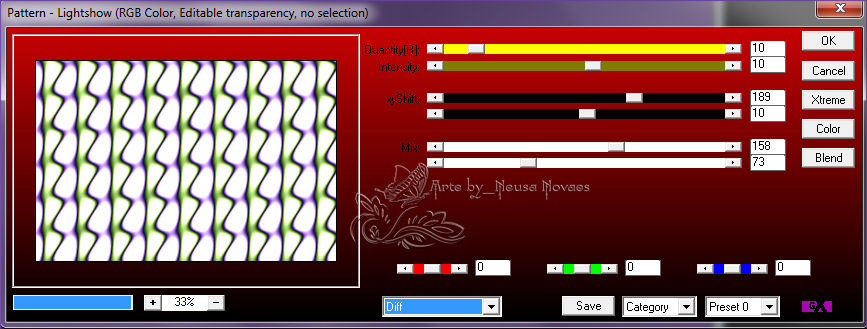
-
- 9- Selections > Select
None
-
- 10- Effects > 3D
Effect > Drop Shadow conforme printe
-
-
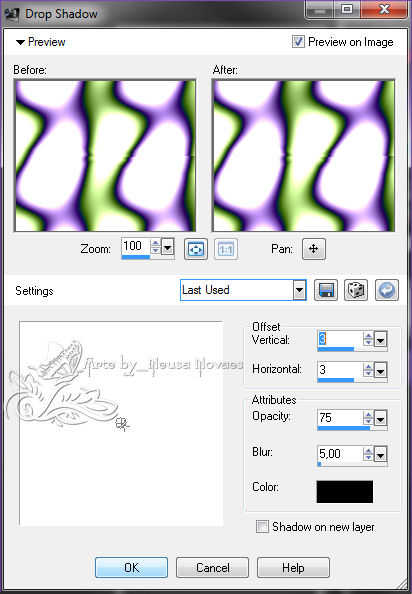
-
- 11- Opacity = 50%
-
- 12- Effects >
Distortion Effect > Twirl conforme printe
-
-
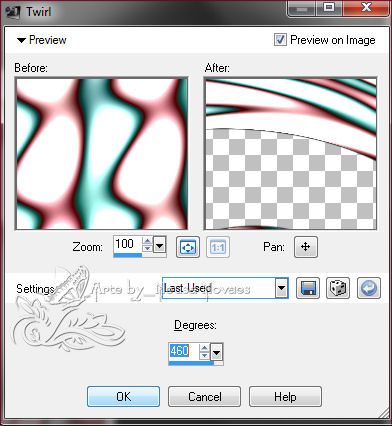
-
- 13- Repita itens de 5
a 12 sendo o drop shadow negativo e sendo Selection #2
- 14- Layers > Merge >
Merge Down
-
- 15- Layers > New
Raster Layer e selecione tudo
-
- 16- Abra seus 2 tubes
de paisagem e principal Edit > Copy
-
- 17- Edit > Paste Into Selection
- (Observação: Se o tube
da paisagem for com cores forte diminuir a opacity,
- o tube principal não
mexer na opacity)
-
- 18- Layers > Merge >
Merge Visible
-
- 19- Aplicar mask anexa
2 vezes
-
- 20- Layers > Merge >
Merge Group
-
- 21- Layers > New
Raster Layer
-
- 22- Layers > Arrange >
Move Down
-
- 23- Image > Canvas
Size = 900 x 650 px sendo 50 px no botton
-
- 24- Preencher com a
cor escura
-
- 25- Image > Add Border
= 2 px cor clara
-
- 26- Image > Add Border
= 5 px cor escura
-
- 27- Image > Add Border
= 2 px cor clara
-
- 28- Image > Add Border
= 40 px cor neutra
-
- 29- Com a ferramenta
Magic Wand selecionar a cor neutra
-
- 30- Preencher o
gradiente anterior
-
- 31- Plugin Tramages >
Tow The Line conforme printe
-
-
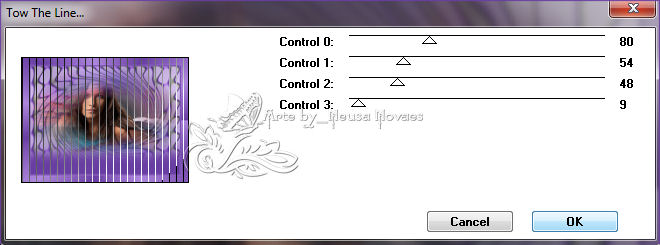
-
- 32- Selections >
Invert
-
- 33- Effects > 3D
Effect > Drop Shadow positivo e negativo
- 5 - 5 - 80 - 10,00
-
- 34- Retirar a seleção
-
- 35- Repetir itens 25 a
27
-
- 36- Salve sua arte em JPG
e assine
-